Basics
Getting Started
Getting Started
Before Homie can start tracking your project, you’ll need to install the Homie application to GitHub (or Gitlab), and Slack.
1. Install to GitHub or Gitlab
GitHub
Click the GitHub button to be redirected to the GitHub app install screen.
Follow the prompts to authorize Homie to read Pull Requests, and get notified of any labels, and review comments.
Gitlab
Authorize Homie to act on behalf of a Gitlab user that has access to the projects you'd like to Homie to track.
Permissions required
Read projects
Read opened MRs
Write projects
Update MR descriptions whenever you request Homie to generate a summary
Selecting projects
Gitlab requires you to select which Projects you'd like Homie to track. By default, Homie won't track any projects.
Go into Settings > Gitlab, and select the projects that you'd like Homie to track
Note: Code security
Homie will never push code to your repository, and does not store your code. Only summaries, and snippets. This is to comply with our own strict security practices to make sure user code is never leaked, by not storing them in the first place. Feel free to read more about our security best practices here.
2. Install App for Slack
Homie mainly lives in Slack, where you can send messages, receive reports, and trigger manual actions. To do all that, you'll need to install the Homie app to your team's Slack workspace.
Click the Connect Slack button to get started.
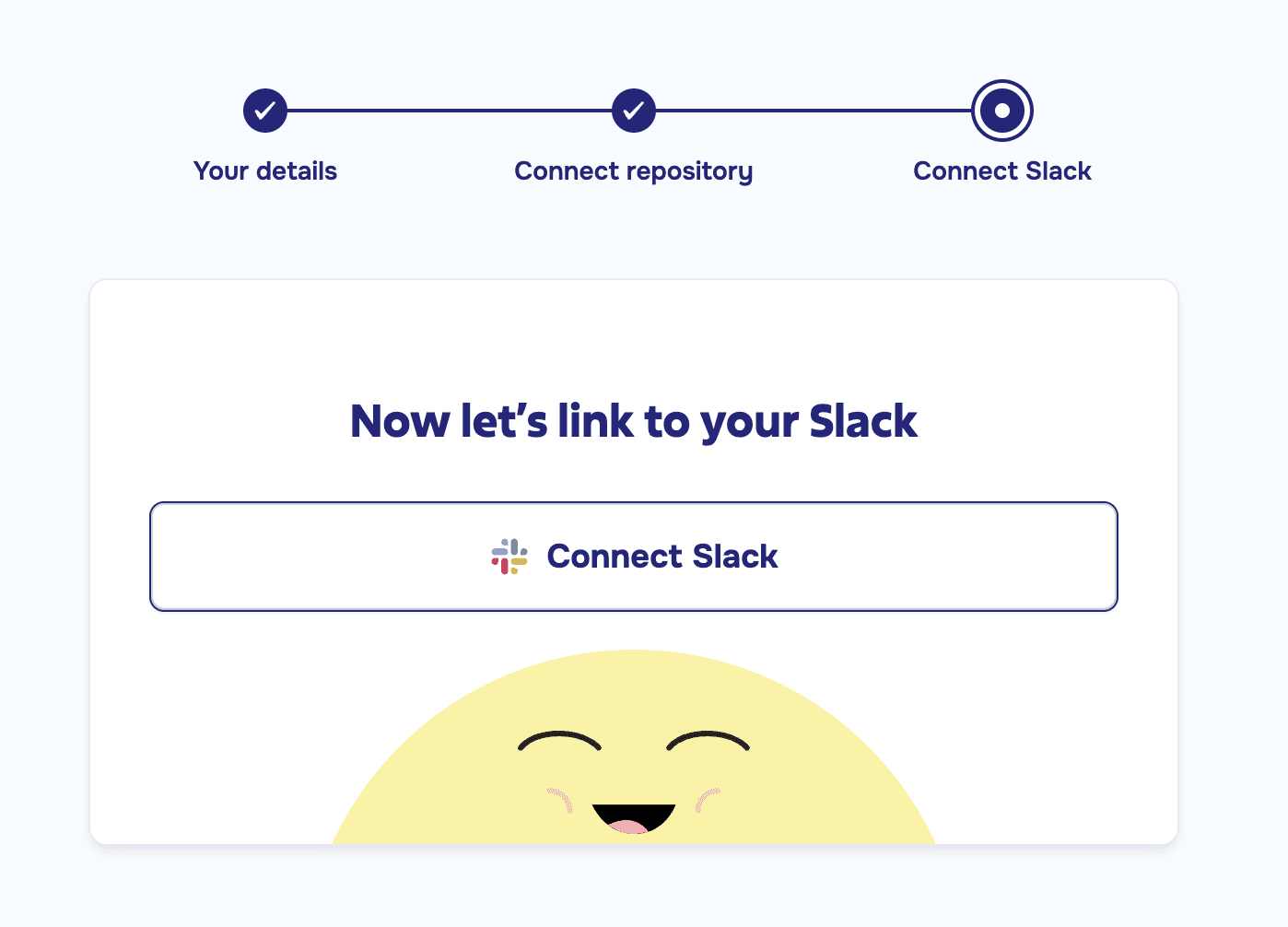
Select the Slack workspace, and channel where Homie can post notifications, and updates.
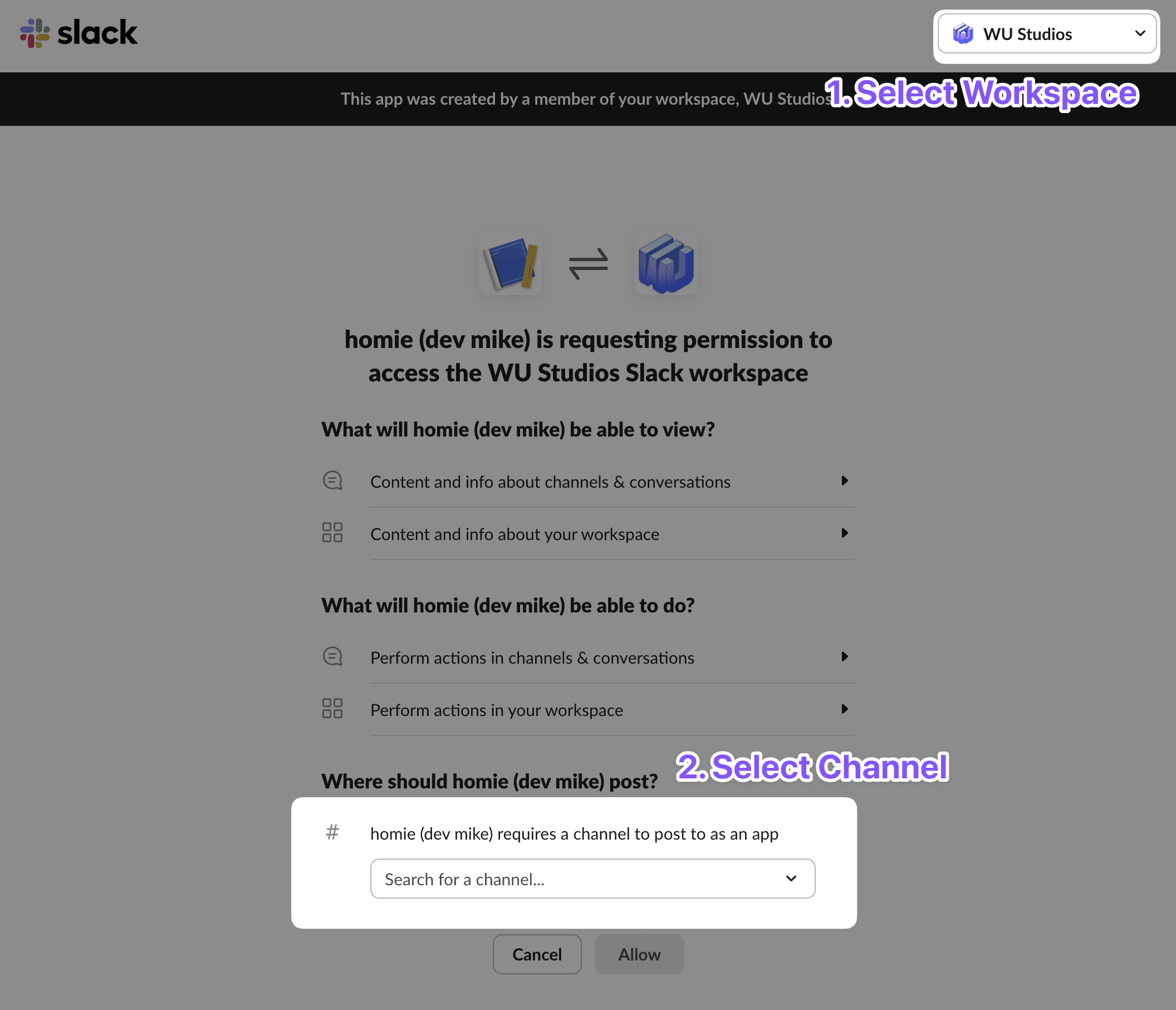
Homie needs the following permissions:
read messages
to read conversations, and gain context
to monitor for mentions, and respond
write messages
push messages to the channel
view history
view previous messages
To add Homie to other channels, simply mention @Homie, and follow the Slack prompt to invite him to each channel.
Getting Started
Before Homie can start tracking your project, you’ll need to install the Homie application to GitHub (or Gitlab), and Slack.
1. Install to GitHub or Gitlab
GitHub
Click the GitHub button to be redirected to the GitHub app install screen.
Follow the prompts to authorize Homie to read Pull Requests, and get notified of any labels, and review comments.
Gitlab
Authorize Homie to act on behalf of a Gitlab user that has access to the projects you'd like to Homie to track.
Permissions required
Read projects
Read opened MRs
Write projects
Update MR descriptions whenever you request Homie to generate a summary
Selecting projects
Gitlab requires you to select which Projects you'd like Homie to track. By default, Homie won't track any projects.
Go into Settings > Gitlab, and select the projects that you'd like Homie to track
Note: Code security
Homie will never push code to your repository, and does not store your code. Only summaries, and snippets. This is to comply with our own strict security practices to make sure user code is never leaked, by not storing them in the first place. Feel free to read more about our security best practices here.
2. Install App for Slack
Homie mainly lives in Slack, where you can send messages, receive reports, and trigger manual actions. To do all that, you'll need to install the Homie app to your team's Slack workspace.
Click the Connect Slack button to get started.
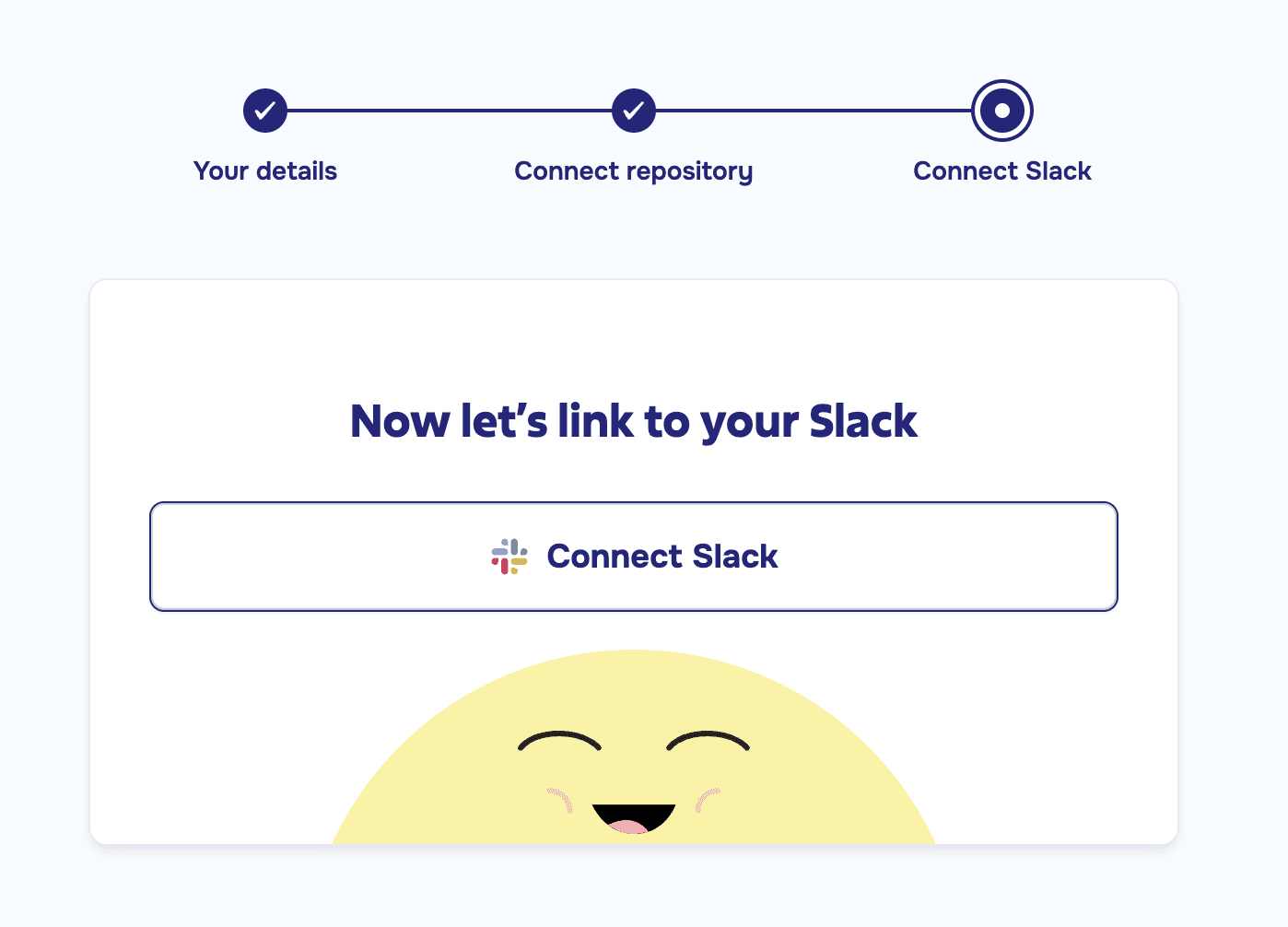
Select the Slack workspace, and channel where Homie can post notifications, and updates.
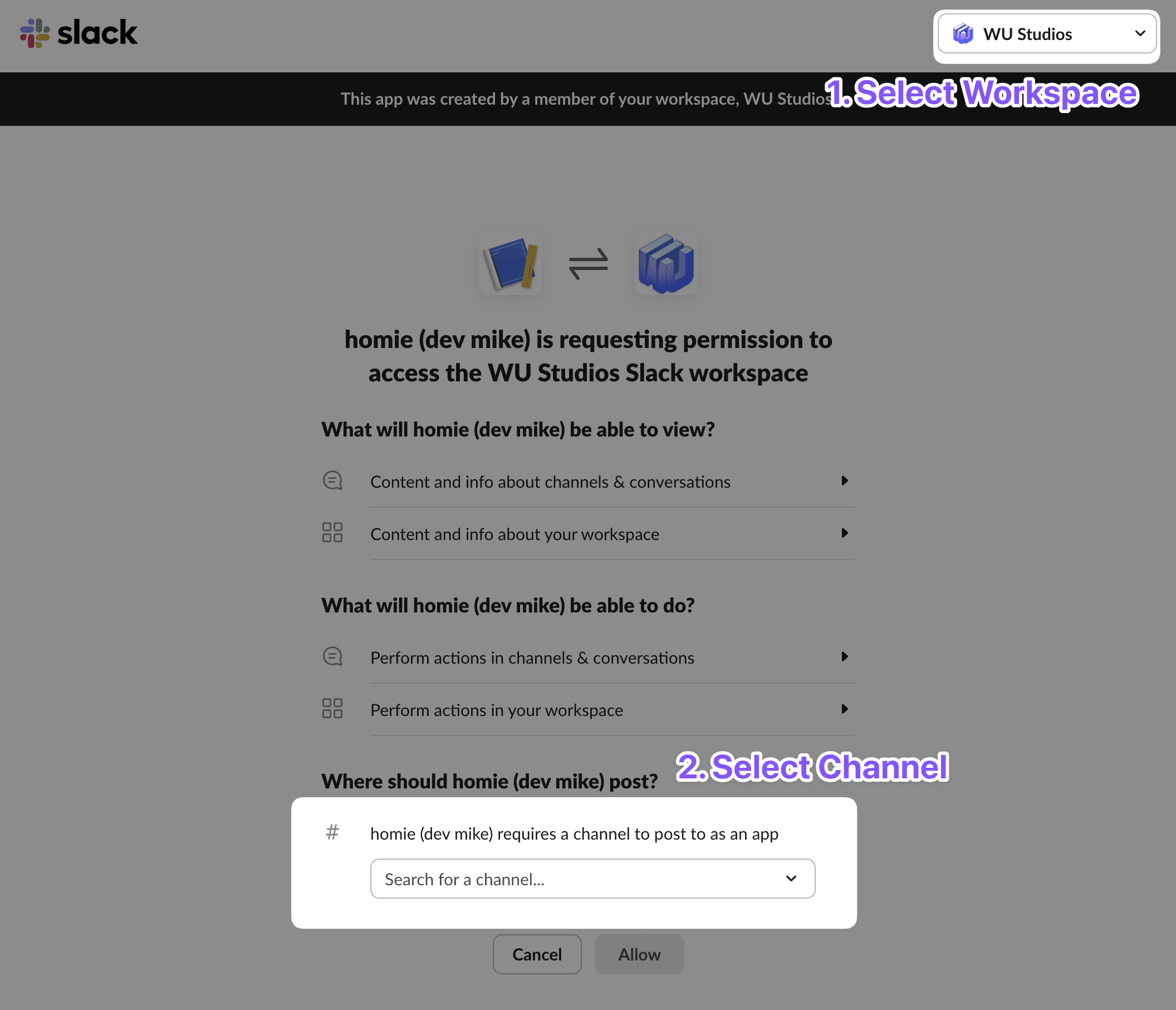
Homie needs the following permissions:
read messages
to read conversations, and gain context
to monitor for mentions, and respond
write messages
push messages to the channel
view history
view previous messages
To add Homie to other channels, simply mention @Homie, and follow the Slack prompt to invite him to each channel.
Getting Started
Before Homie can start tracking your project, you’ll need to install the Homie application to GitHub (or Gitlab), and Slack.
1. Install to GitHub or Gitlab
GitHub
Click the GitHub button to be redirected to the GitHub app install screen.
Follow the prompts to authorize Homie to read Pull Requests, and get notified of any labels, and review comments.
Gitlab
Authorize Homie to act on behalf of a Gitlab user that has access to the projects you'd like to Homie to track.
Permissions required
Read projects
Read opened MRs
Write projects
Update MR descriptions whenever you request Homie to generate a summary
Selecting projects
Gitlab requires you to select which Projects you'd like Homie to track. By default, Homie won't track any projects.
Go into Settings > Gitlab, and select the projects that you'd like Homie to track
Note: Code security
Homie will never push code to your repository, and does not store your code. Only summaries, and snippets. This is to comply with our own strict security practices to make sure user code is never leaked, by not storing them in the first place. Feel free to read more about our security best practices here.
2. Install App for Slack
Homie mainly lives in Slack, where you can send messages, receive reports, and trigger manual actions. To do all that, you'll need to install the Homie app to your team's Slack workspace.
Click the Connect Slack button to get started.
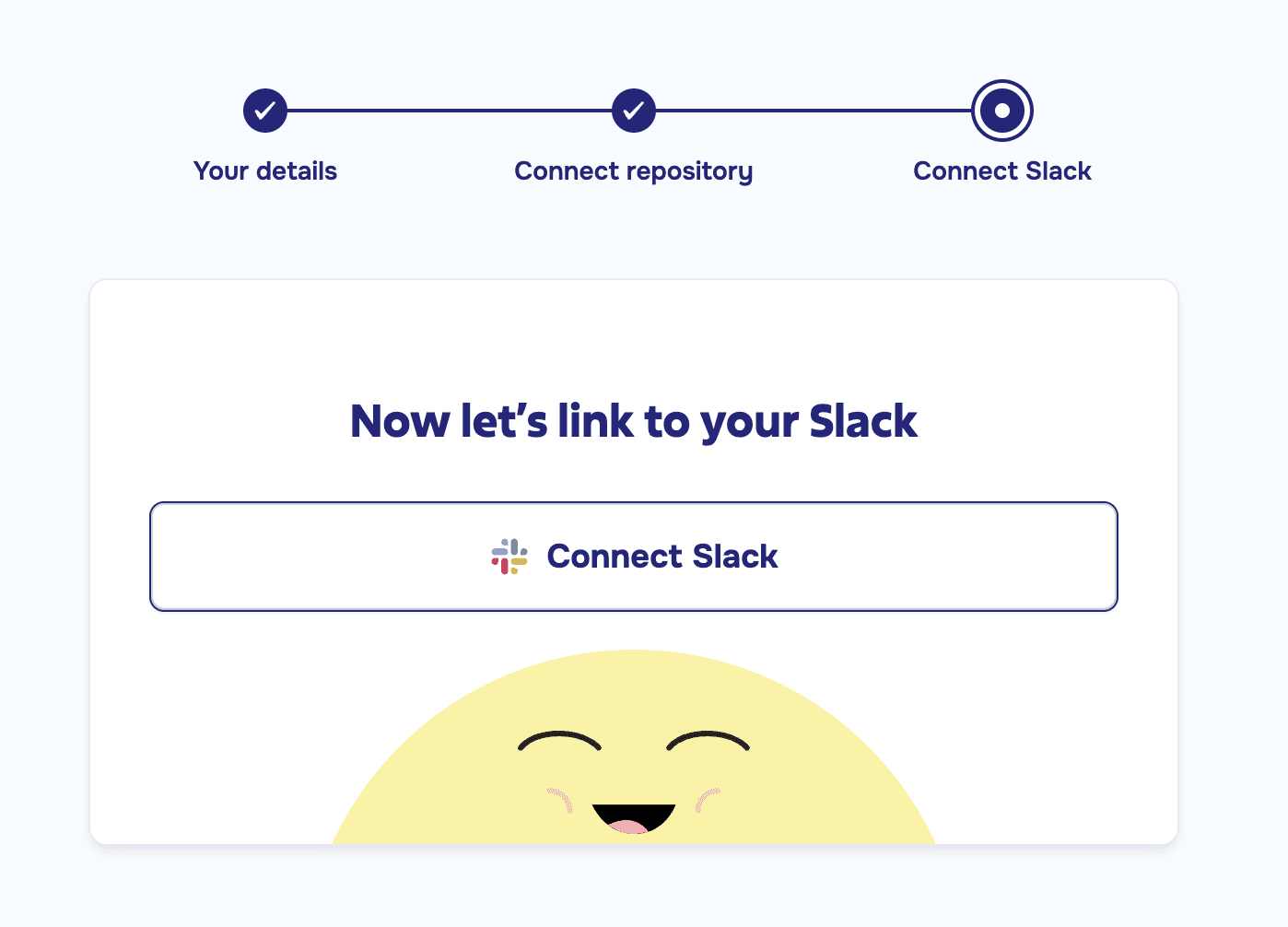
Select the Slack workspace, and channel where Homie can post notifications, and updates.
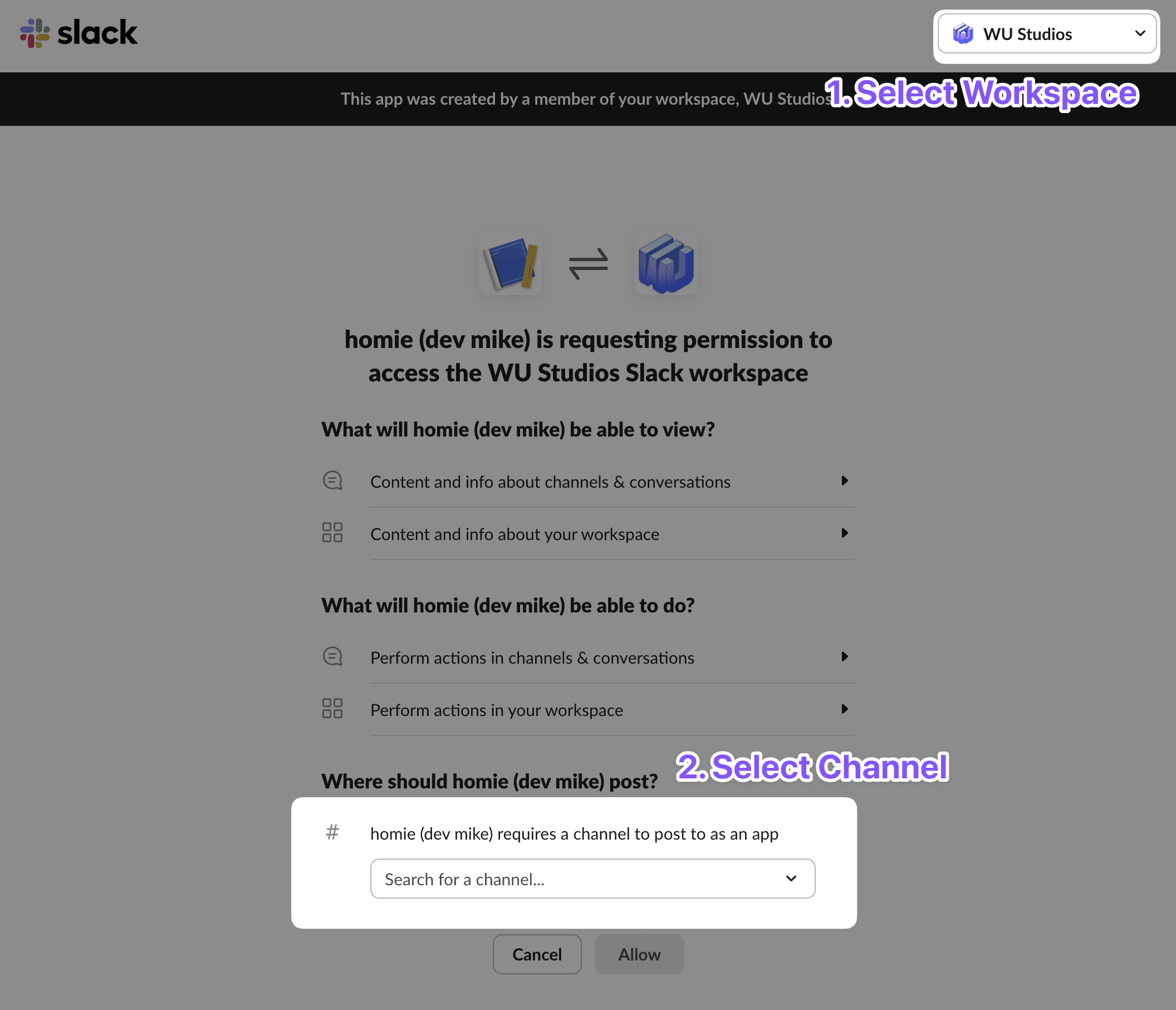
Homie needs the following permissions:
read messages
to read conversations, and gain context
to monitor for mentions, and respond
write messages
push messages to the channel
view history
view previous messages
To add Homie to other channels, simply mention @Homie, and follow the Slack prompt to invite him to each channel.